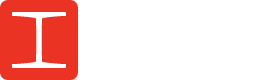Print marks are details that are added to files. In fact, there are multiple ways to add print marks. For example, Adobe Print, Illustrator, Photoshop, and Acrobat are all amazing options for your printing needs. The marketing professionals at Ironmark are here to provide some clarity about the intricacies involved in creating an ideal, expedited commercial printing experience.
1. Bleed and Crop Marks
2. PDF Formats
2. How To Add Print Marks In Adobe InDesign, PhotoShop, and Microsoft
WHAT ARE PRINT MARKS?
The first step involved in bringing your creative intentions to life is ensuring that you send in print-ready files, containing all the necessary print marks. Without these marks, your printer will not be able to ensure that your needs are met. The necessary print marks include the following:
Bleed Marks
A bleed refers to the image beyond the final trim that will be cut off after the material has been printed and cut down. Bleeds are an important part of the printing process because even the smallest amount of misregistration or knife draw could leave finished work with white edges. For those who hope to have a successful print job, ensure that images extend beyond the final size by 1/8”, and when exporting your print PDF, make sure bleed and crop marks are selected.
Crop Marks
Crop marks refer to the tick marks positioned on the corners of your file that indicate final trim. Since we print on oversized paper with bleeds, these tick marks help to guide us when we are trimming the print job down to the final size.
PDF Format
PDF stands for portable document format, and is the best format for printing. Here are the two main reasons that commercial printers prefer PDF:
It contains everything your print provider needs – When you save a file in PDF, all the components that make up your document (color, fonts, etc.) are solidified within it, which eliminates the guesswork on the end of the commercial printing provider. What you send us is exactly what will be printed.
It contains embedded fonts that eliminate issues – One of the most common issues related to printing is associated with the fonts contained within the document (e.g., incompatible versions, corrupted fonts, or missing fonts). Font issues tend to occur when you are using programs such as Illustrator or Adobe InDesign. A PDF mitigates these types of issues because all the elements of your design are embedded within the file.
Regardless of the software, the process of converting your file into a PDF is pretty much the same. Simply click "File," then go to "save as” or “export," making sure that the crops and bleeds are included, and that images are not down sampled. Next, name your file, save it as a PDF, and you're ready to go.
How to Include Print Marks on Your Files
Here are step-by-step instructions on how to include print marks on your files, using various software programs.
RELATED POST: WHAT YOUR PRINTER NEEDS FOR A QUOTE
HOW TO ADD PRINT MARKS IN ADOBE INDESIGN
- Make sure images extend .125” beyond trim.
- Choose “File” and “Export...."
- Then choose the format “Adobe PDF (Print)” and “Save."
- Use Adobe PDF Preset “High Quality Print," located at the top of the box.
- Finally, click “Marks and Bleed” on the side, and then under Marks, click on Crop Marks and Bleed (.125” on all sides).
HOW TO ADD PRINT MARKS IN PHOTOSHOP
- Make sure the image extends .125” beyond trim.
- Go to “Save As."
- Select “Photoshop PDF" from the drop-down menu.
HOW TO ADD PRINT MARKS IN MICROSOFT
- Click "Page Design."
- Click "Size" then "Page Setup."
- In the "Page Setup" box, under "Page," you have the option to select one of the page dimensions listed or customize your page size by entering your own width and height.
- Go to File, then click "Print," followed by "Advanced Output Settings."
- Under Printer's Marks, select "Marks and Bleeds," then select the "Crop marks" box.
- Under "Bleeds," click both "Allow bleeds" and "Bleed marks."
HOW TO ADD PRINT MARKS IN ADOBE ILLUSTRATOR
- Go to File then "Print"
- Select "Marks & Bleed," which is located on the left side of the Print dialog box.
- Then select the kind of print marks you want to add.
- This is optional... if you select "Trim Marks," make sure to specify the width of the trim-mark lines and the offset distance between the trim marks and the artwork or PDF.
HOW TO ADD PRINT MARKS IN ADOBE ACROBAT
- Go to Tools, Print Production, then select "Add Printer Marks."
- Specify which pages you would like to mark.
- Specify the marks and settings you would like.
The marketing professionals at Ironmark specialize in print services, ranging from digital print to signage and large format print. If you have any questions regarding the services we provide, please contact Ironmark to speak with one of our print experts today.